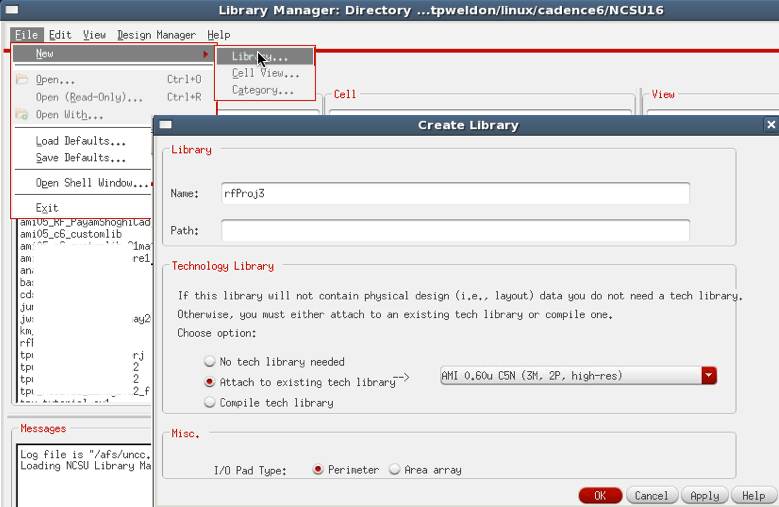
Cadence 6 Software Tutorials, continued
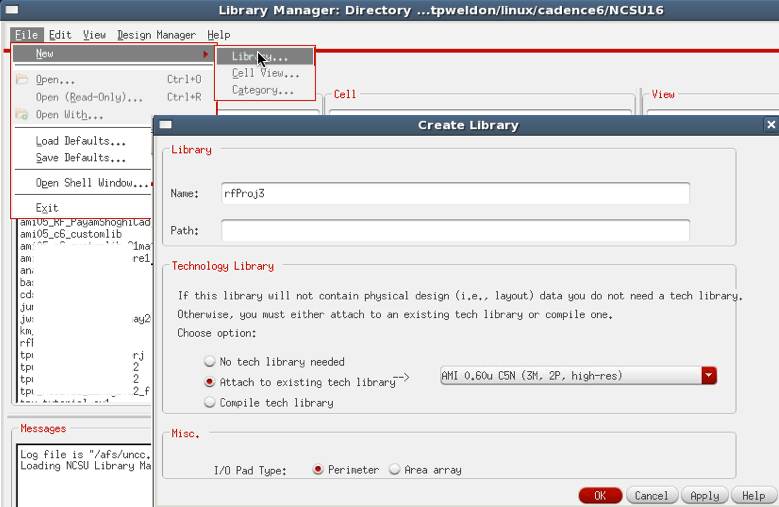
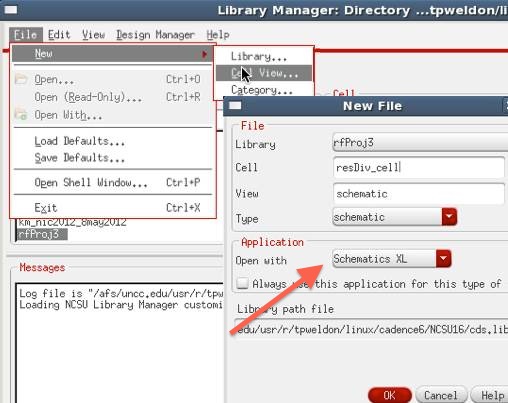
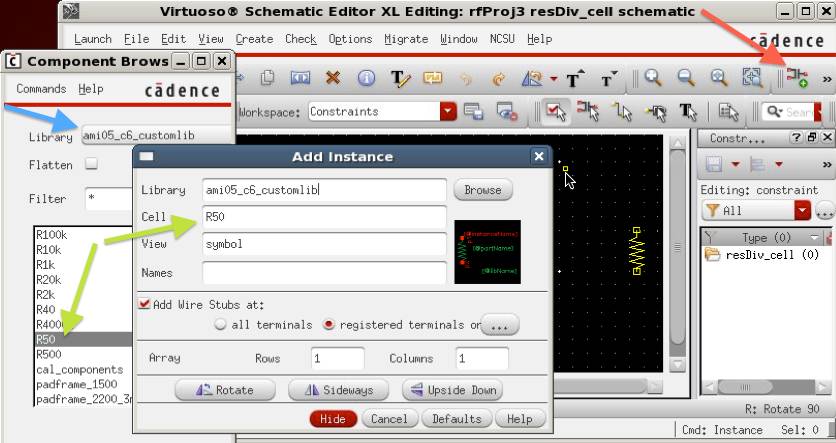
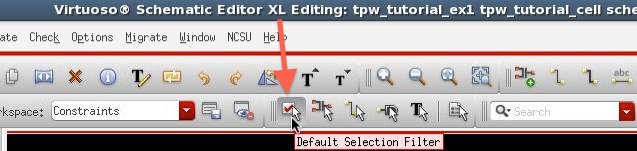
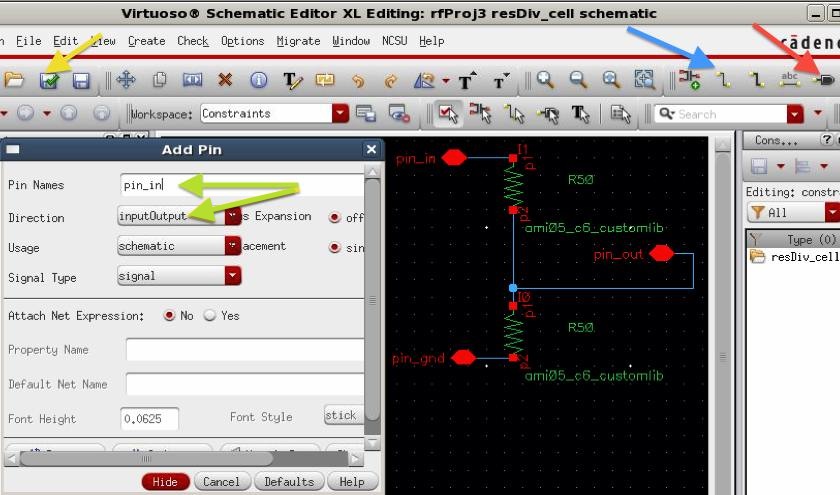
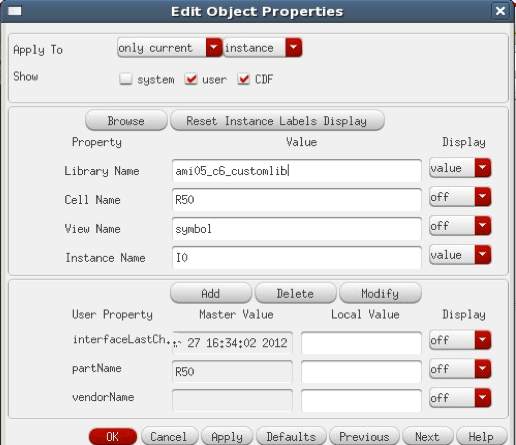
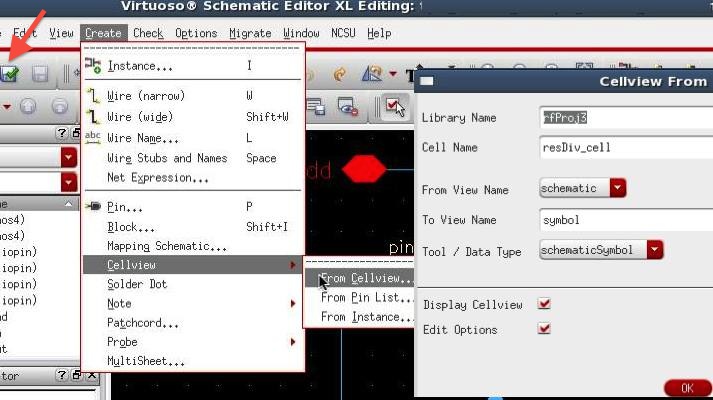
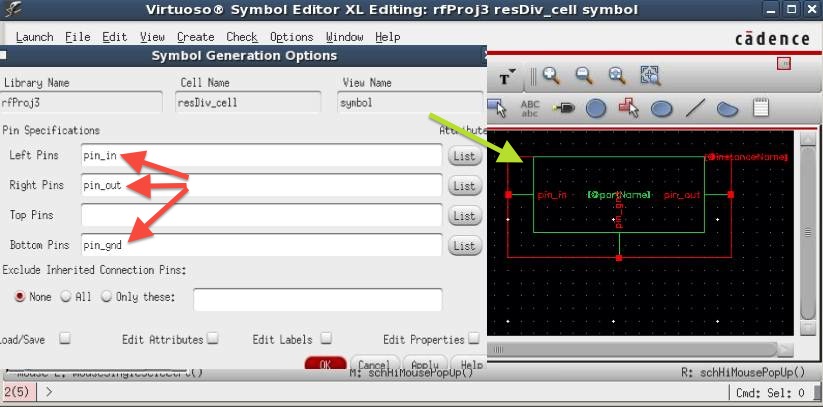
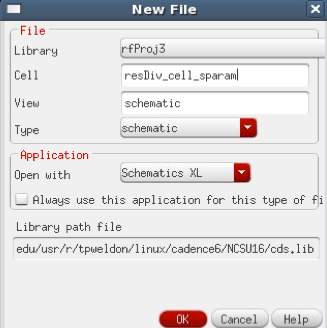
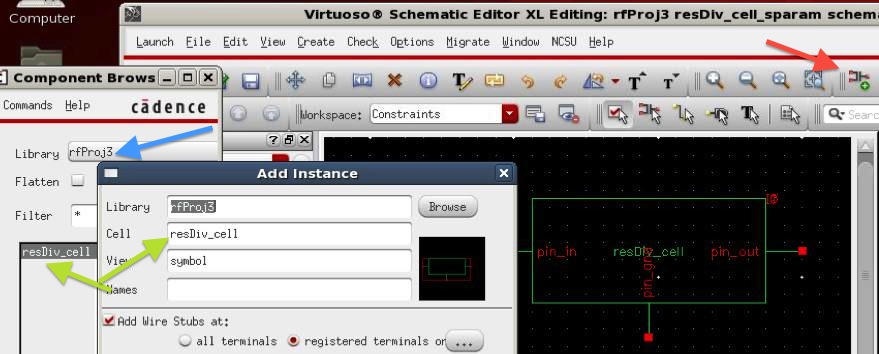
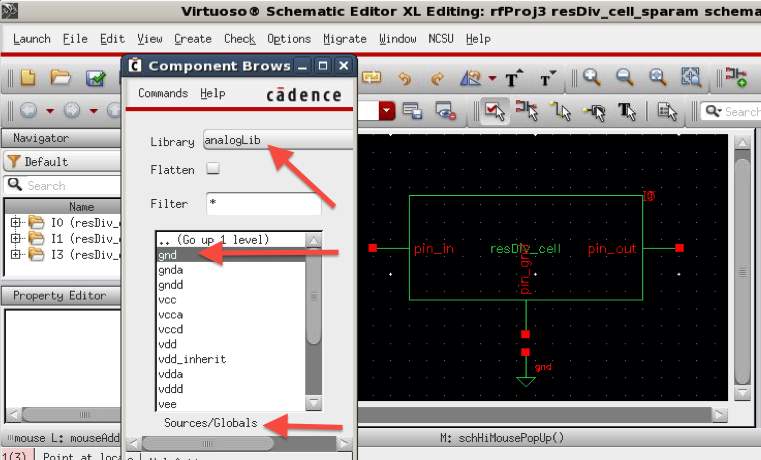
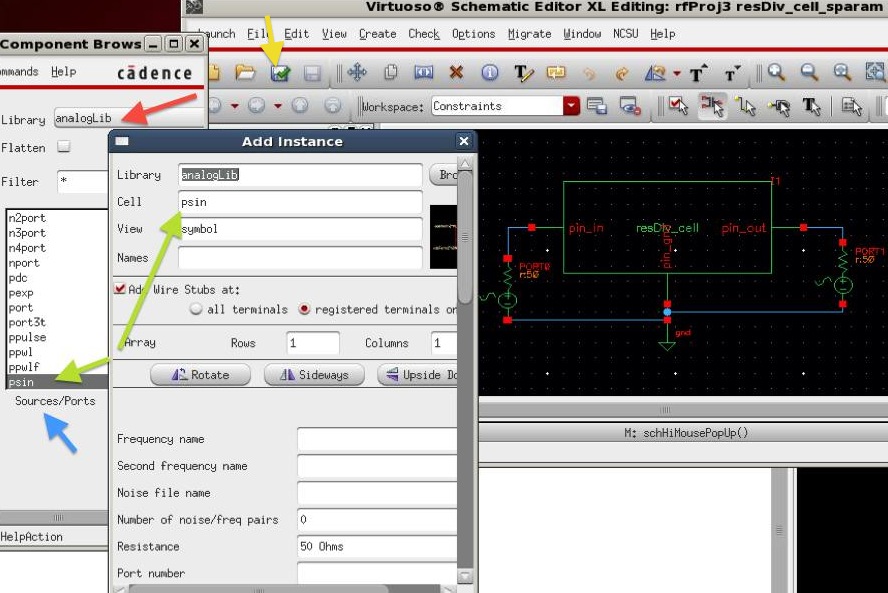
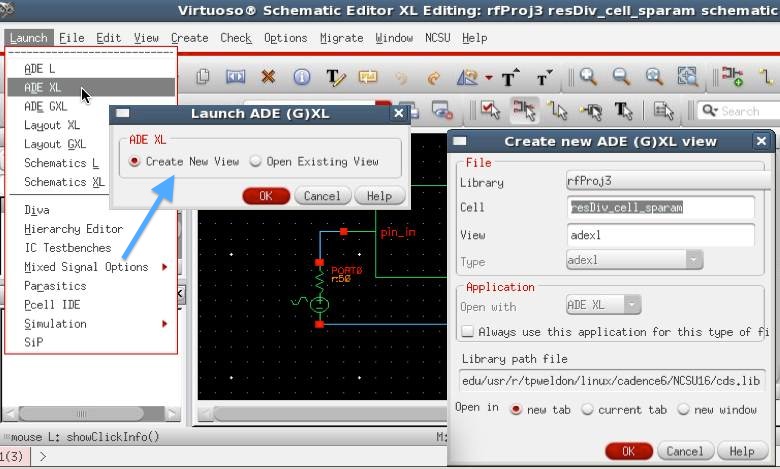
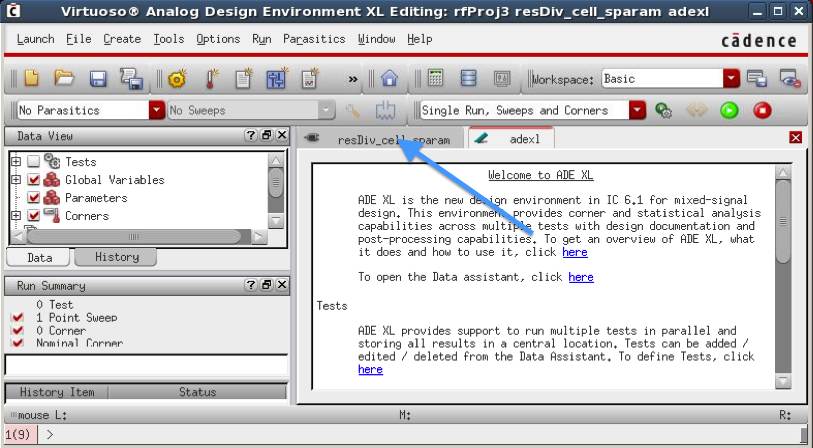
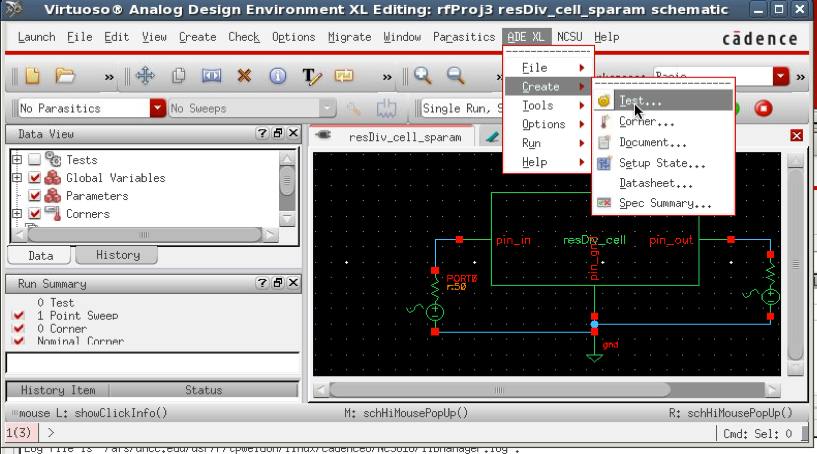
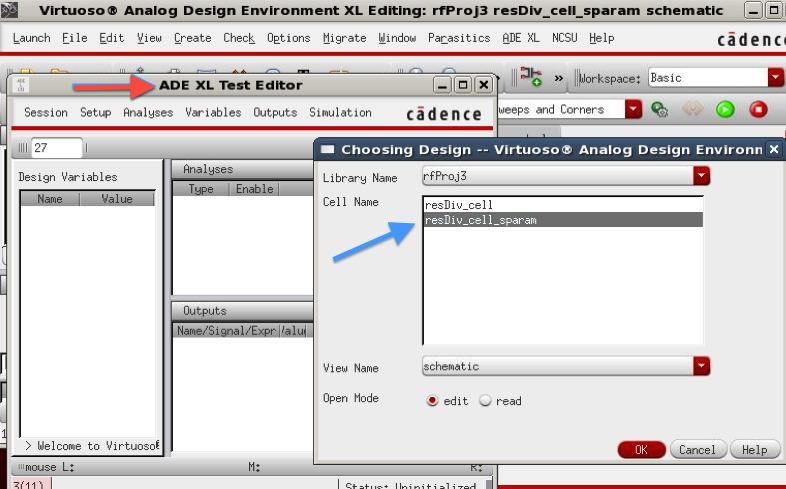
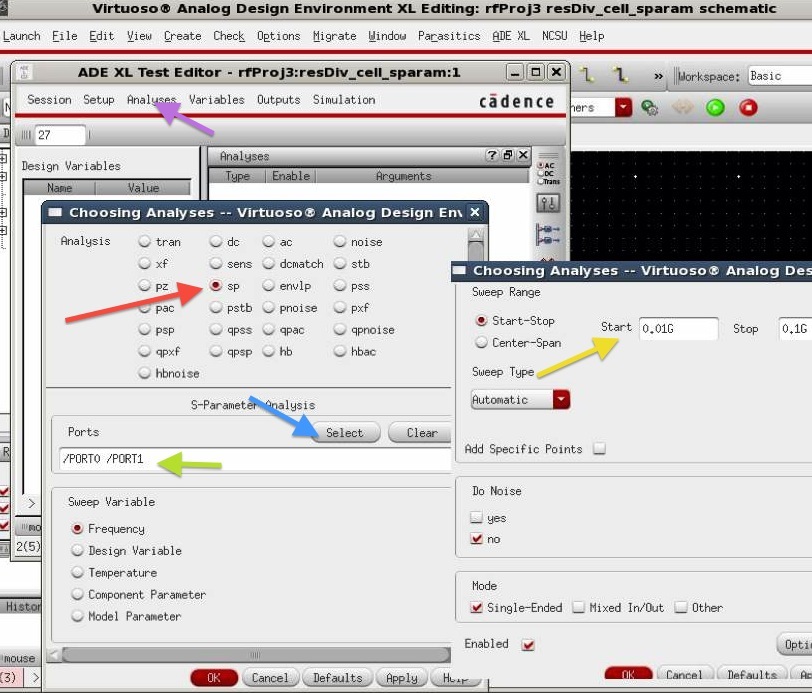
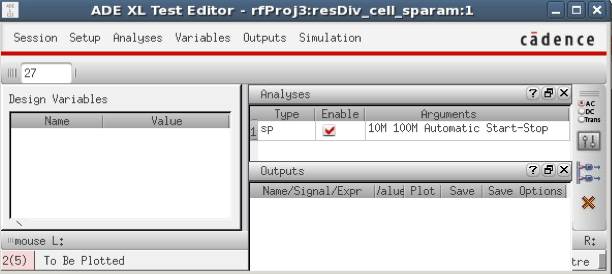
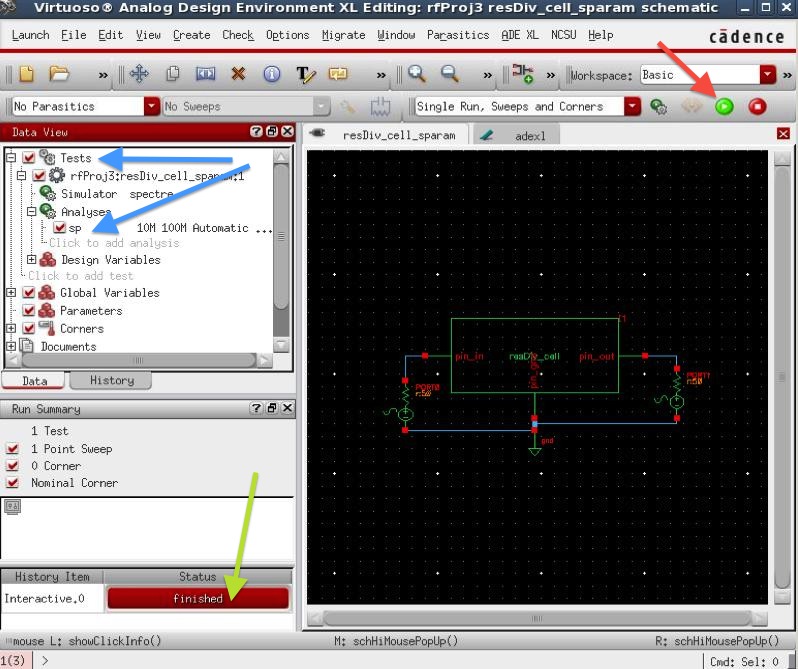
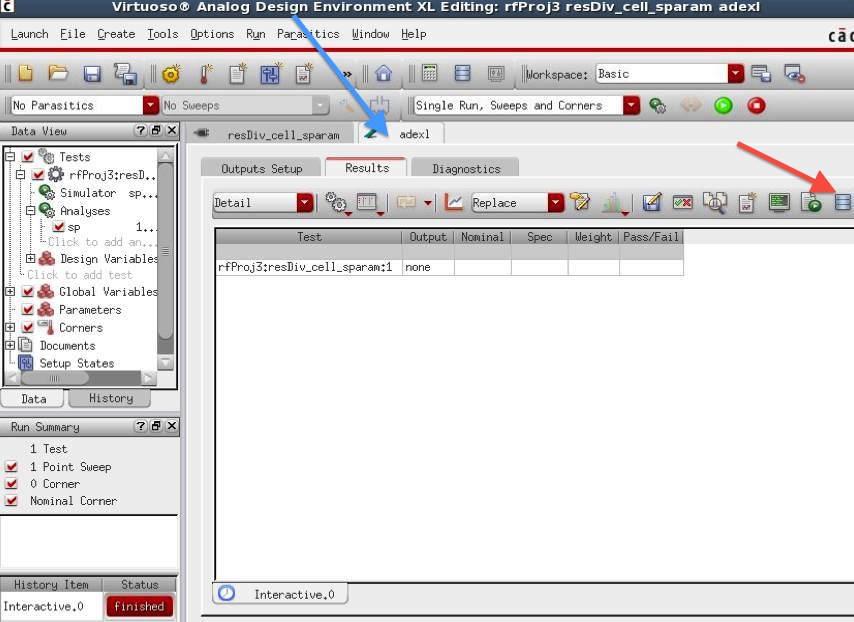
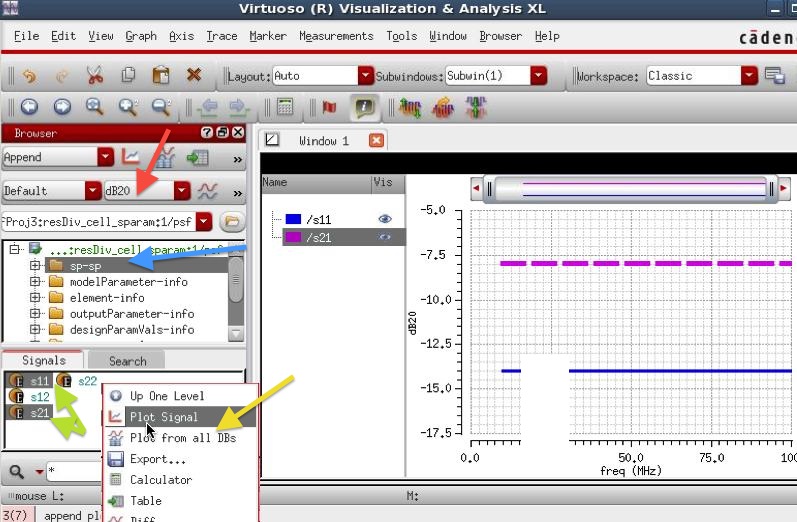
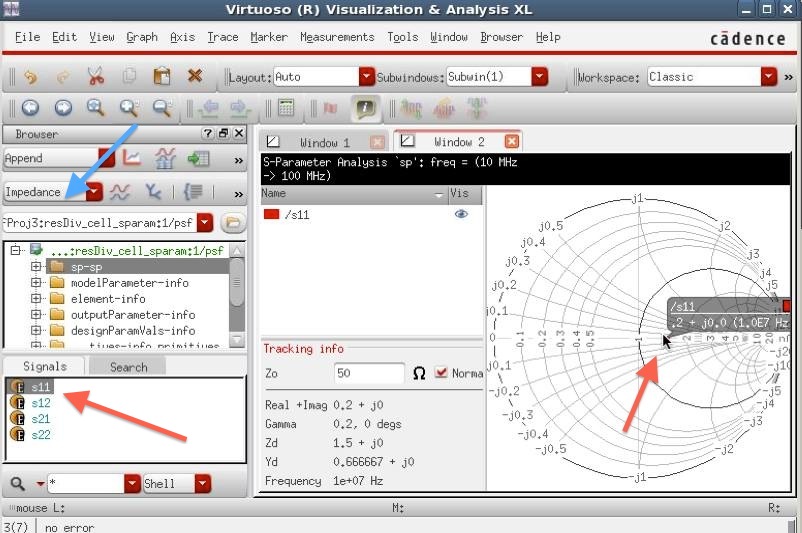
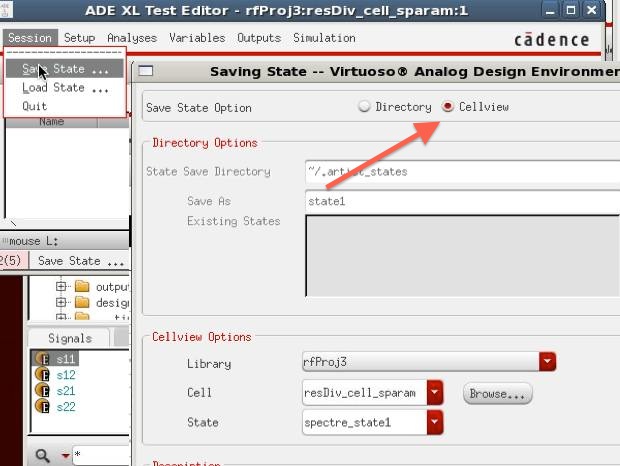
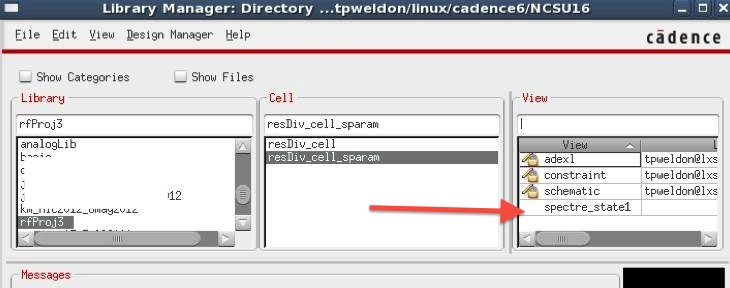
Copyright © 2010-2015 T. Weldon
Cadence, Spectre and Virtuoso are registered trademarks of
Cadence Design Systems, Inc., 2655 Seely Avenue, San Jose, CA
95134. Agilent and ADS are registered trademarks of Agilent
Technologies, Inc.