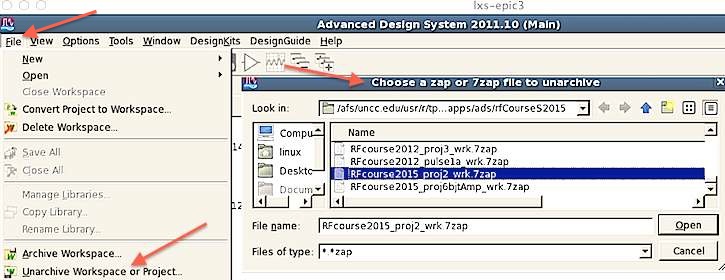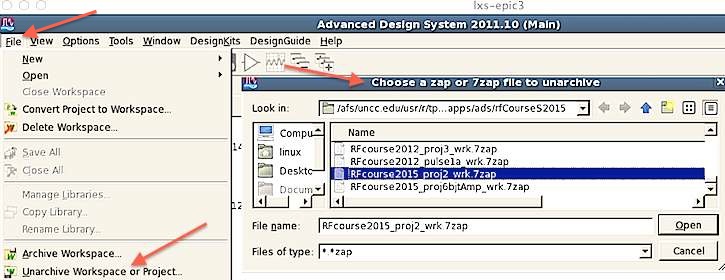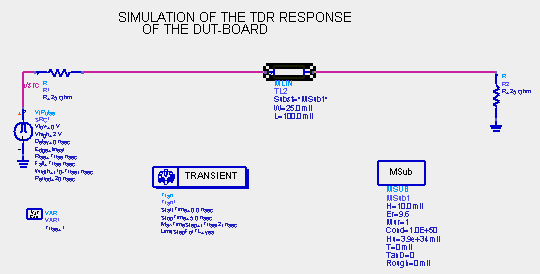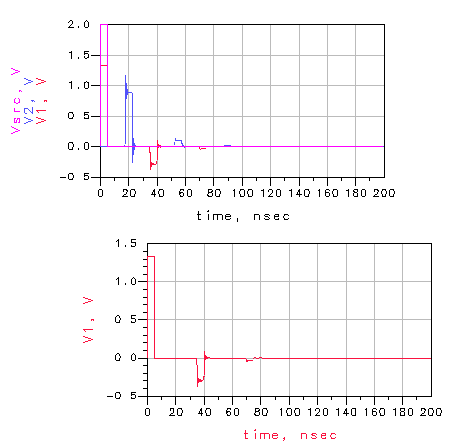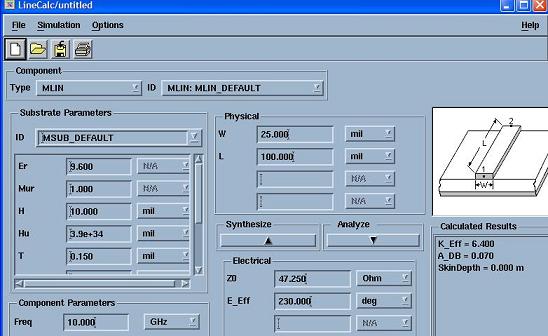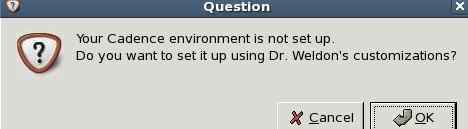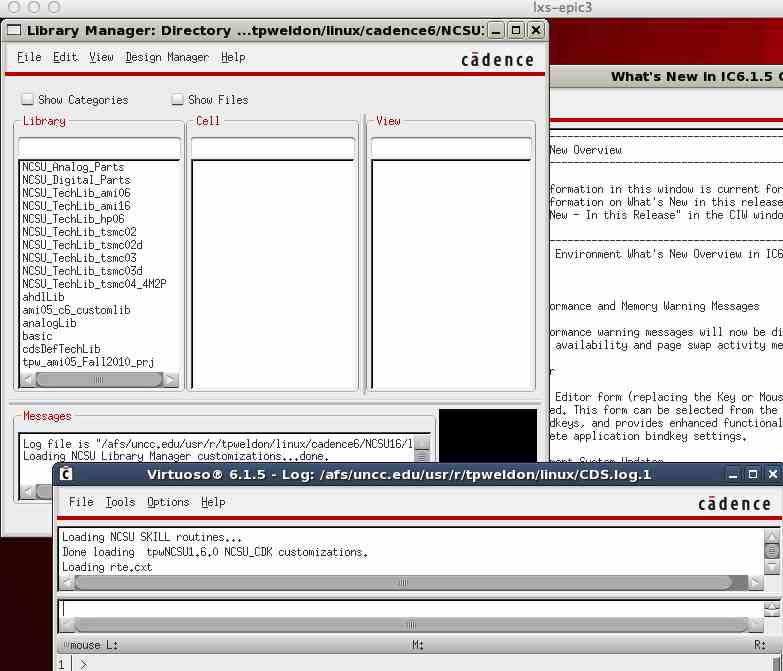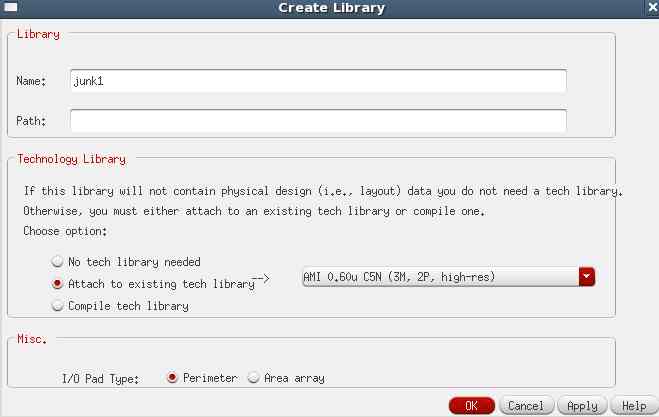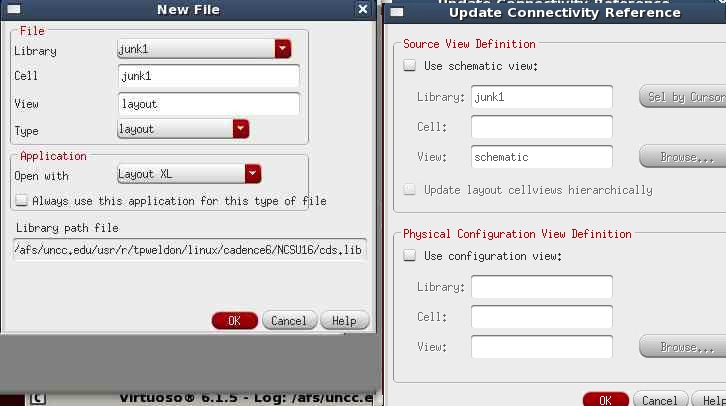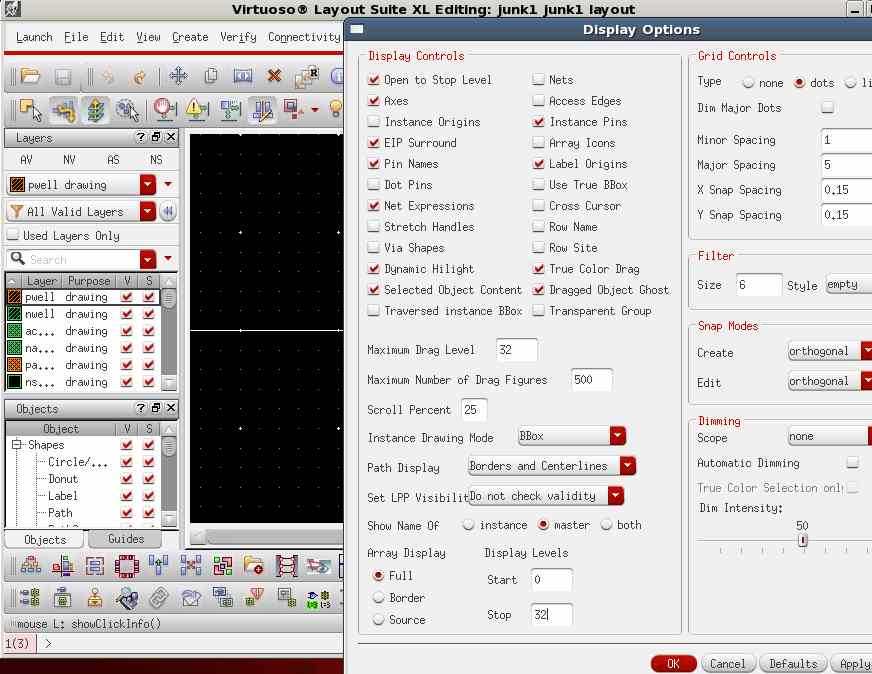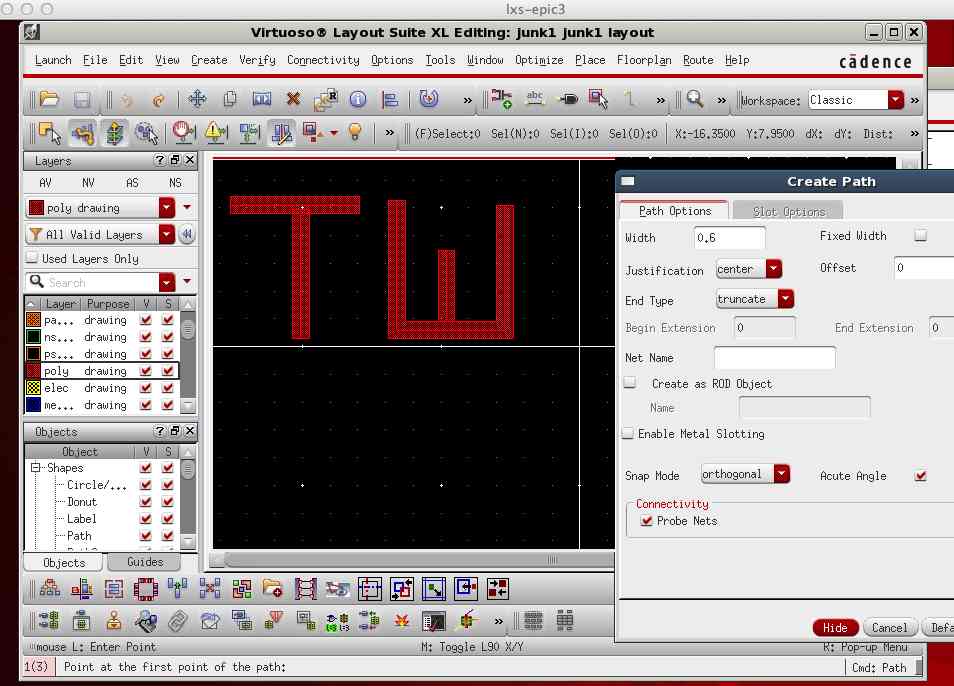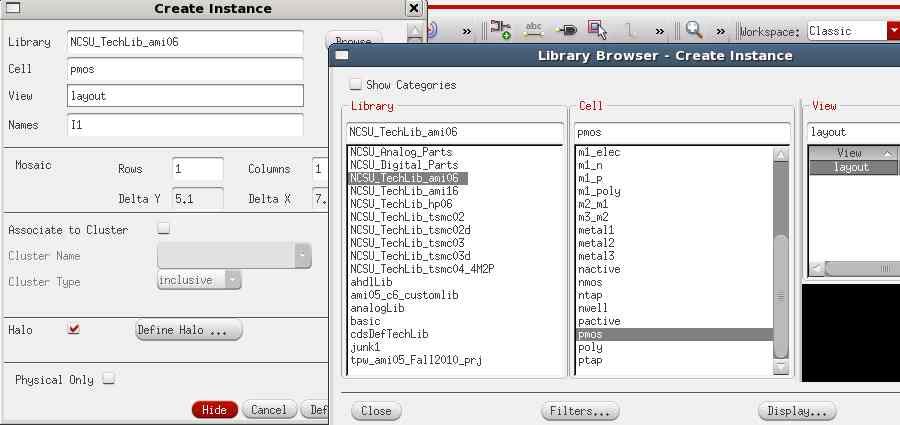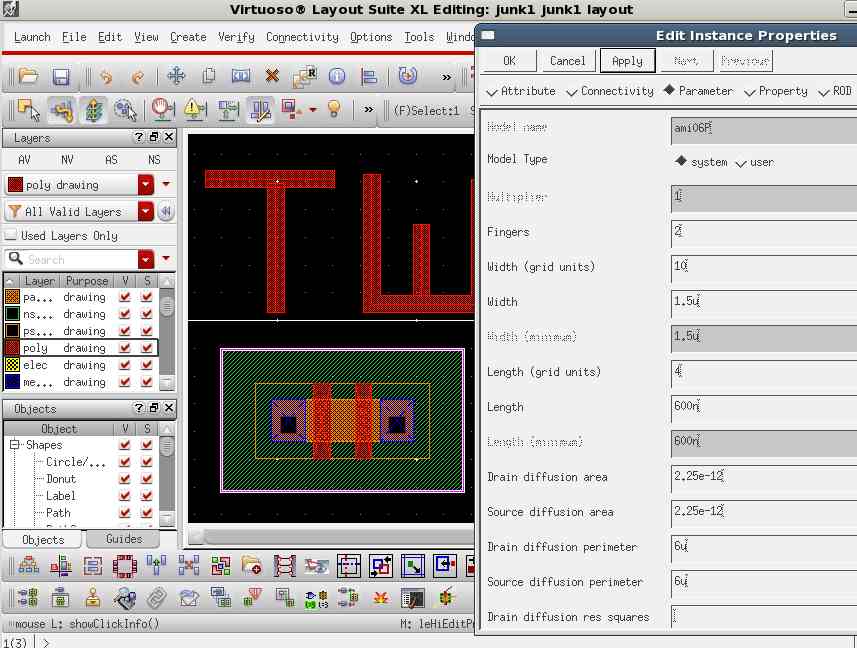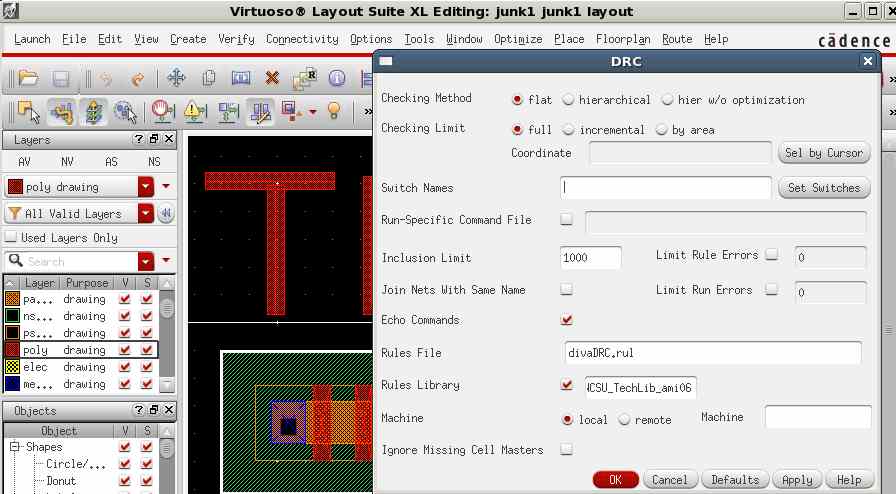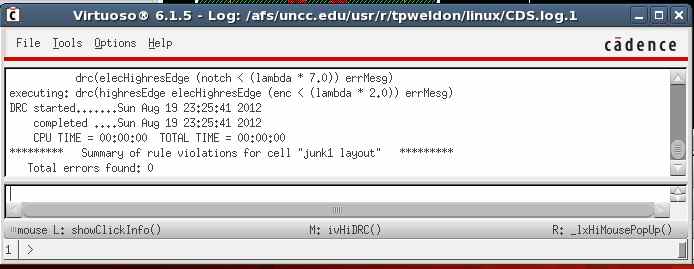Microwave Circuits and
Metamaterials
Project 1
Overview
First, form project groups for the
semester.
The objective of the tutorial is to become familiar with the basics
of Agilent ADS software and Cadence software, and pulse reflections.
NOTE: Use the Project Report Template and keep
answers to questions on consecutive sheets of paper with all plots
at the end.
To save considerable time and effort,
look at the template before doing any work, and copy/paste
data into your template as you complete the projects.
IN NO CASE may code or files be exchanged between students, and
each student must answer the questions themselves and do their own
plots, NO COPYING of any sort! Nevertheless, students are
encouraged to collaborate in the lab session.
Only turn in requested plots (Pxx )
and requested answers to questions (Qxx ).
Part 1
Start the software:
- Download the 7zap archive RFcourse2012_pulse1a_wrk.7zap
to your ~/apps/ads directory
- Use MenuBar::File::Unarchive to extract the project into
your ADS directory as follows
Move the zip-file into the apps/ads directory, and extract
it
You should find a new directory RFcourse2012_pulse1a_wrk
created in apps/ads
Run ADS and open the new RFcourse2012_pulse1a_wrk workbook
by double-clicking it
Go down through the directory tree to pulse1/schematic and
double click that design file. Double-click the schematic in
the right half of the window, and the following schematic
should appear. (1 mil = 1/1000 inch)
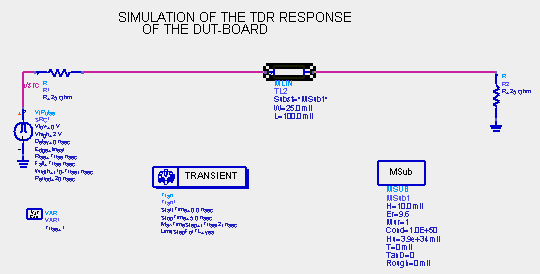
Save a snapshot of the schematic and paste it into your
report. ( P1 )
- Make sure that your
plots, component
values,
legends, axes, and fonts are legible in your report!
- For snapshots use the
Linux menu Graphice::Ksnapshot and select the option
to take a legible snapshot of a window rather than full screen
Double-click the transmission line and look at the variables
in the pop-up menu. Select the variables and observe the
changing description at the bottom of the pop-up.
Double-click the "gear" icon (shown below) in the upper
right of the window to simulate.

The data plotting window should appear.
Click the "rectangular plot" icon (shown below) in the left
of the window to simulate.

Drop the plotting box in the visible area, and in the
pop-up window:
Select DataSet -> V1 -> Add
Select DataSet -> V2 -> Add
Select DataSet -> Vsrc -> Add
Drop a second plotting box in the visible area, and in the
pop-up window:
Select DataSet -> V1 -> Add
The screen should appear as:
Click OK, and the following Time-domain plot should appear.
Save a snapshot of the time-domain plot as illustrated below
and turn it in. (snap a region only, so the plot is
legible -- dont print the window pane). You may wish to use
MenuBar::Marker::New to add markers to measure voltages. ( P2 )
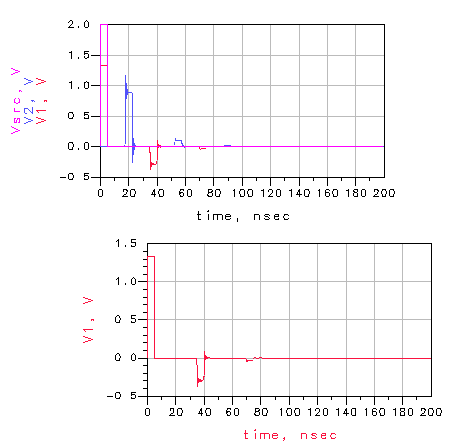
Compute the impedance of the line using the formula in wiki. ( Q1 )
Use linecalc tool to compute the impedance and electrical
length of the line at
1GHz as illustrated below. Note that the MSUP
element in the schematic specifies the thickness and
dielectric constant of the substrate.
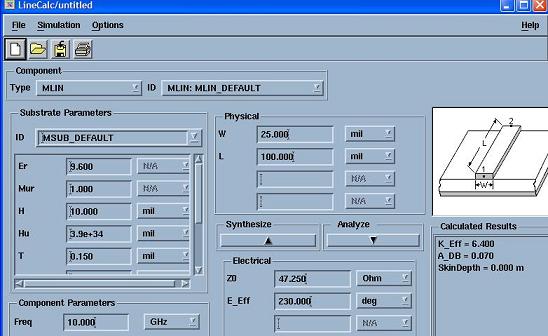
Copy the linecalc window and paste it into your report
template. Make sure that it is legible in your report! YOU
MUST ADD CAPTIONS AND FIGURE NUMBERS TO ALL FIGURES!! ( P3 )
For snapshots use the
Linux menu Graphice::Ksnapshot and select the option
to take a legible snapshot of a window rather than full screen
Compute Gamma 1 from the component values on the schematic
(reflection coefficient at 1st reflection, at interface
between source and transmission line) (
Q2 )
Does the simulated voltage agree with your computed
reflection coefficient?
Compute Gamma 2 from the component values on the schematic
(reflection coefficient at the reflection at far end of line,
at the load) ( Q3 )
Compute Gamma 3 from the component values on the schematic
(reflection coefficient at input, after "round-trip" return) ( Q4 )
Change the source
impedance R1 to 50 ohms, and resimulate the circuit.
Save a snapshot of the time-domain plot as illustrated for
P2 and turn it in. (snap a region only, so the plot is
legible -- dont print the window pane). (
P4 )
Compute Gamma 1 from the component values on the schematic
(reflection coefficient at 1st reflection, at interface
between source and transmission line) (
Q5 )
Does the simulated voltage agree with your computed
reflection coefficient?
Compute Gamma 2 from the component values on the schematic
(reflection coefficient at the reflection at far end of
line, at the load) ( Q6)
Compute Gamma 3 from the component values on the schematic
(reflection coefficient at input, after "round-trip" return)
( Q7 )
Exit the program, File->Exit.
Part 2
Install Cadence software
Note for previous users
of Cadence:
DO NOT RUN ANY CADENCE SOFTWARE UNTIL YOU SAVE ALL OLD FILES
Please note that any old files may be overwritten by the new
installation in Aug 15 2012.
If you were a previous user of Cadence software, you are
strongly urged to first move your cadence directory to
something such as "cadence_old" and move your cadence6
directory to something such as "cadence6_old" to prevent any
destruction of old data
Saving to an external usb drive is probably also a good idea
From a Linux terminal, Cadence6/Virtuoso6 should be available in the
menu
(Mosaic->Engineering->Electrical->Cdence->Cadence6)
From a PC terminal, you must first open a remote Linux
session,
(Start->AllPrograms->Mosaic->LinuxConnect->ToAnyServer),
then proceed as for a Linux terminal
As soon as you run Cadence software for the first time, it
will automatically install all NCSU ami06 libraries in your
cadence6 directory. The ami06 libraries are used to
fabricate in the ON Semiconductor 0.5 micron process through MOSIS.com
Note: installation may take a few
minutes after you accept the pop-up prompt to have
this installed... so wait until the following windows appear
on your screen.
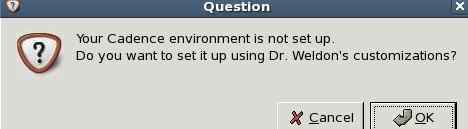
If all goes well, you should see something like:
Create a new library using MenuBar::File::New::Library
from library manager menu bar and use the input parameters as
shown below to create a 0.5 micron design:
Next create a new cell in cadence using the
MenuBar::File::New::CellView from library manager menu bar and
use the input parameters as shown below to create a 0.5 micron
design.
NOTE: a common bug in Cadence is that
the new popup window is hidden behind your other windows
Set all layers to be
visible using MenuBar::Options::Display and set display
levels to Start=0 Stop=32 in the display options
pop-up menu,
and also click the PinNames and Instance options as below.
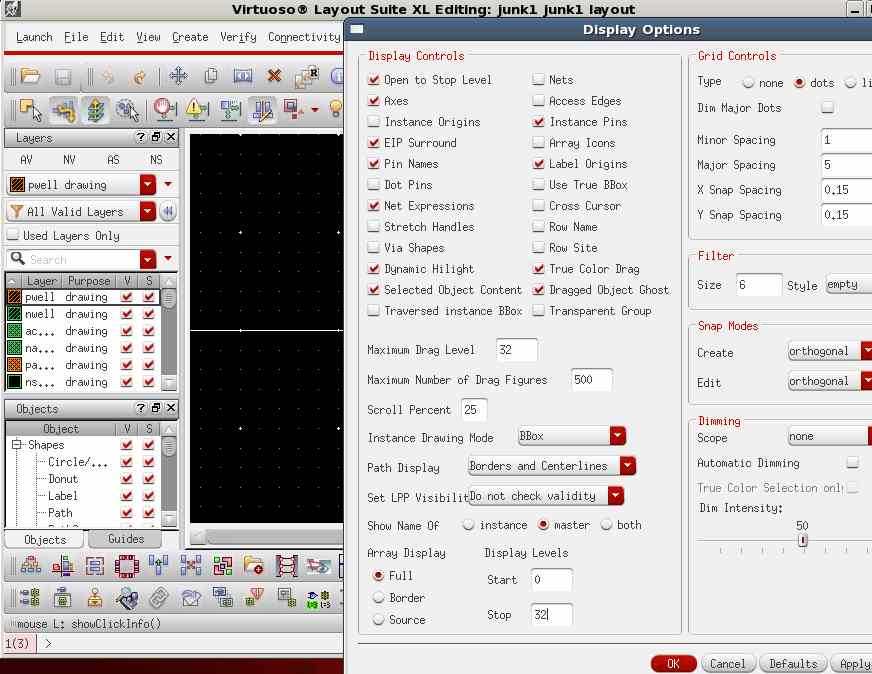
Select the poly material in the left side of the screen (see
below) and use the MenuBar::Create::Shape::Path command to
draw your initials in poly.
Next create a PMOS transistor with the command
MenuBar::Create::Instance and select the following parameters
- Place the transistor near your initials as in the following
figure
- Using MenuBar::Edit::Basic::Properties select the transistor
and edit the transistor property (2-finger gate) as follows:
Select the transistor and edit the transistor property for a
1-finger gate and with multiplier=4 to observe a transistor
with multiple source/drain contacts appropriate for an
intergdigitated device layout equivalent to 4 devices in
parallel
Save a snapshot of your first RFIC Chip Layout with your
initials and a multiplier=4 PMOS transistor ( P5 )
Finally, run a DRC (Design Rules Check) using
MenuBar::Verify::DRC as below:
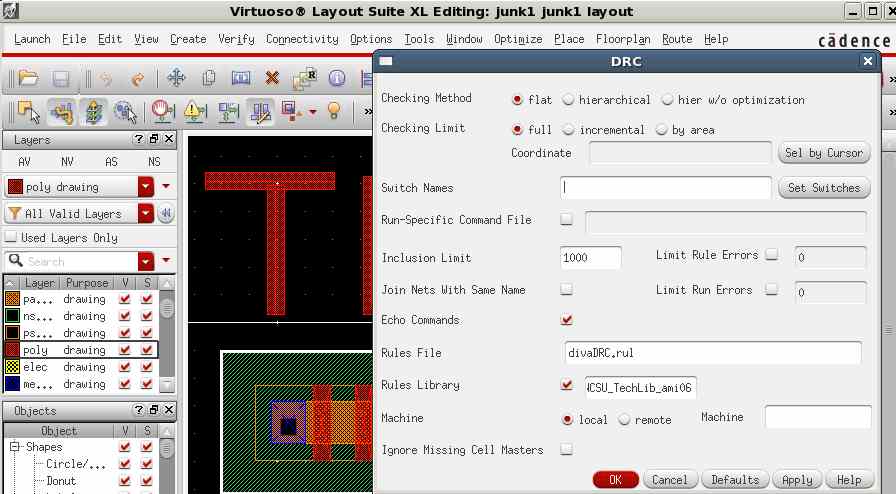
Observe the error summary that appears in the ICFB text
window area that opened when you first started Cadence:
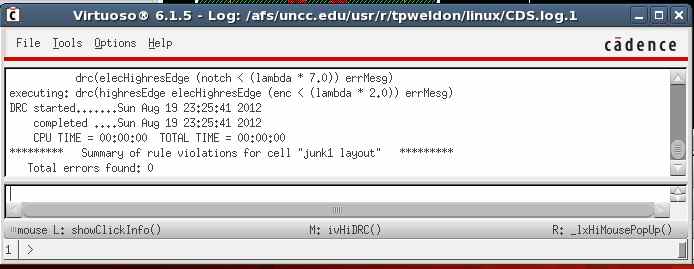
Dont worry about any errors, just print whatever errors you
have as shown above ( P6 )
More tutorials are at a variety of other websites.see also
http://www.eda.ncsu.edu/wiki/NCSU_EDA_Wiki
http://www.seas.upenn.edu/%7Eeecad/cadence/cadence.html
http://www.cadence.com/support/university/Pages/default.aspx
http://www.cs.utah.edu/cadence/
http://www.cadence.com/support/university/ww_usp.aspx
http://www.ece.umd.edu/~dilli/research/layout/cadencetutorial/cadencedemo9.html
http://coefs.uncc.edu/tpweldon/cadenceproductsatunccharlotte/
Part 3
Look at the on-line manuals (see the help tab in ADS), then
answer the following questions and turn them in. It is usually
best to use help index accessible from an ADS window to search
the manuals.
What is Victor
Veselago best known for? (Q8 )
In 1971, what did Federico
Faggin design for Intel? (Q9 )
Most microwave oven operate at a frequency of 2.45
GHz. What is the clock frequency of the 11-stage ring
oscillator in the
MOSIS IBM 32SOI test data? (Q10 )
Report
NOTE ReportTemplate: Use the Project Report Template
and keep answers to questions on
consecutive sheets of paper with all plots at the end.
Do not add extraneous pages or put explanations on separate
pages unless specifically directed to do so. The instructor will
not read extraneous pages!
Only turn in requested plots (Pxx )
and requested answers to questions (Qxx ).
All plots must be labeled P1, P2, etc. and all questions must be
numbered Q1, Q2, etc. YOU MUST ADD CAPTIONS AND FIGURE
NUMBERS TO ALL FIGURES!!
Copyright © 2010-2015 T. Weldon
Cadence, Spectre and Virtuoso are registered trademarks of
Cadence Design Systems, Inc., 2655 Seely Avenue, San Jose, CA
95134. Agilent and ADS are registered trademarks of Agilent
Technologies, Inc.